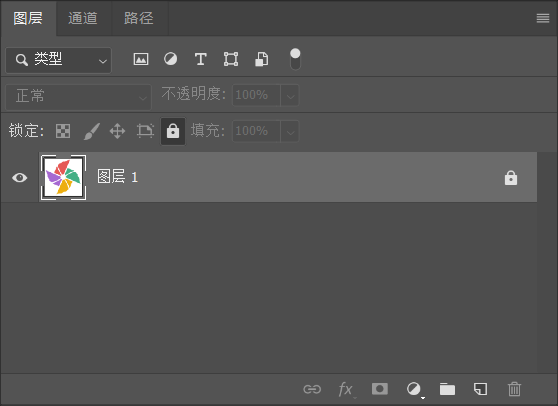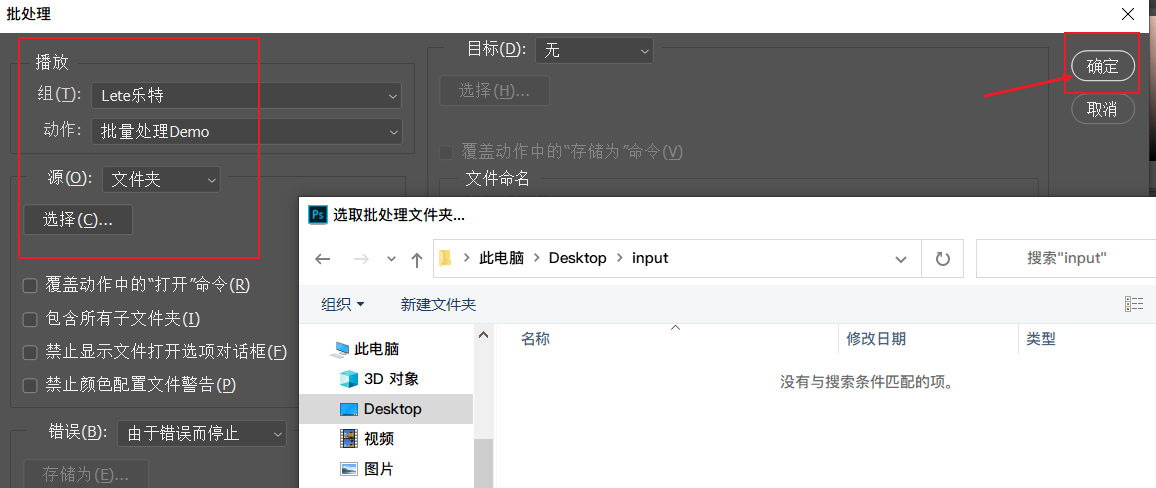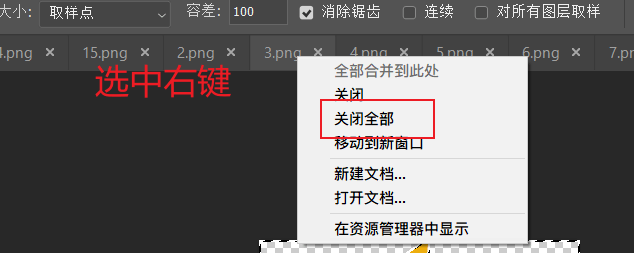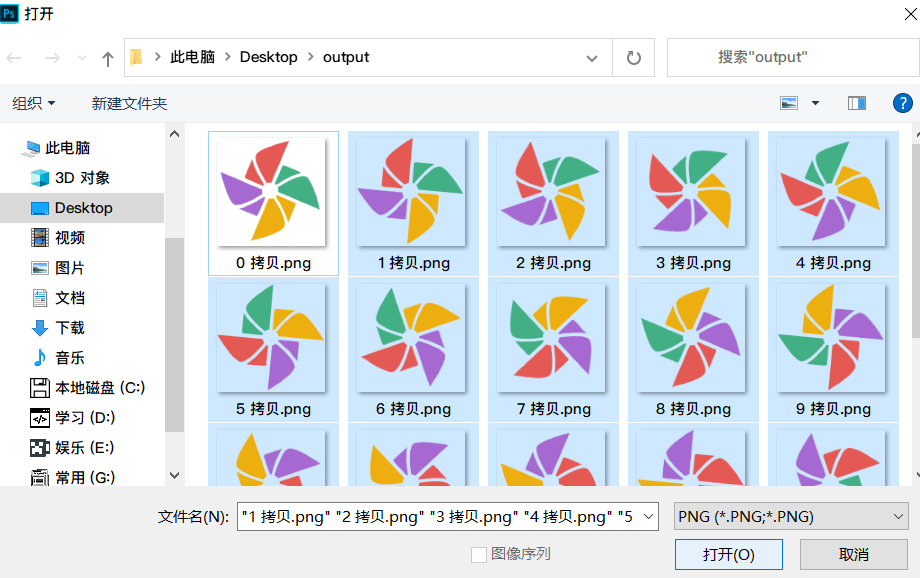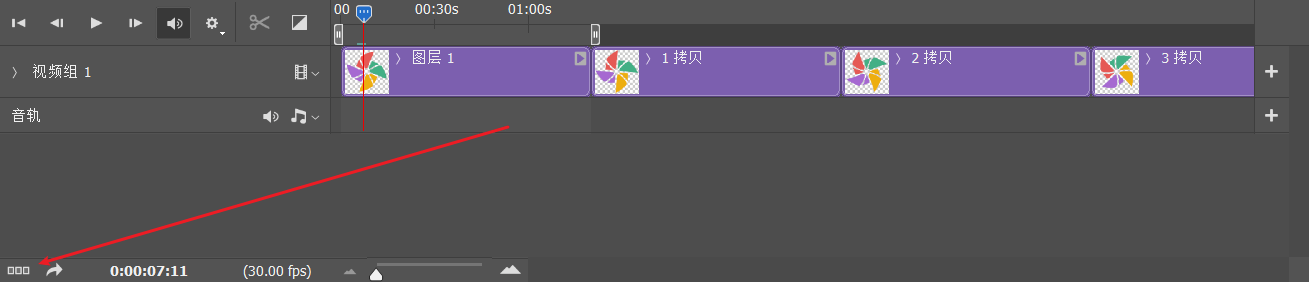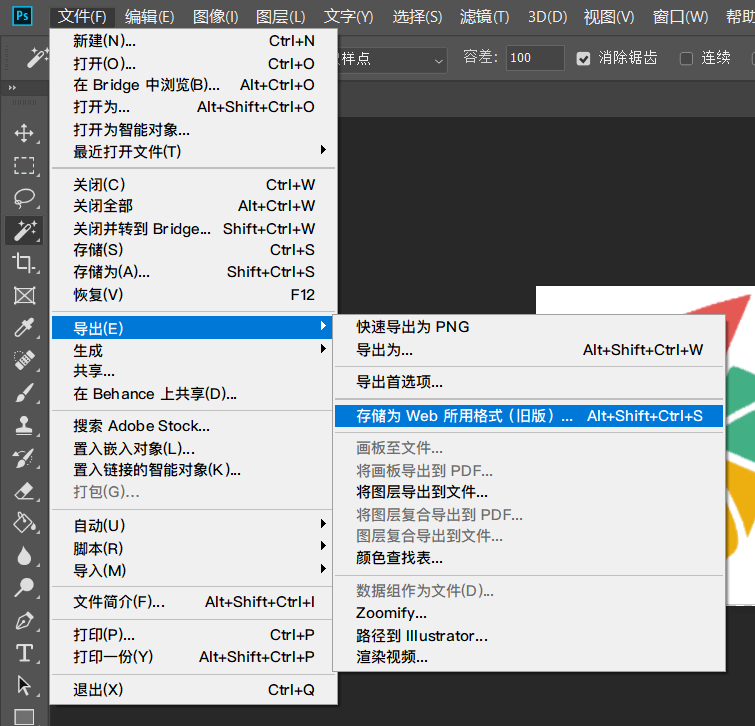在几个月前就想写这这篇文章了,由于种种原因没时间写,现在放假了,就腾出时间写了
就是想记录以下。很少用到的东西,时间久了就会忘记,我不想未来的某一天当我要用到这个功能的时候,又要网上搜,很麻烦。
正文
当我们需要给多张图片抠图的时候,我们不可能一个个图片的去抠,这样效率实在是太低了
在几个月前我就用了这个办法抠了 GIF 图片的背景图为透明
将 GIF 图拆分出来,得到每张 GIF 的图片
这里我使用的是一款很好用的 GIF 录制、编辑工具拆分得到的
Github: ScreenToGif
优点
- 跨平台
- 体积小
- 完全免费(开源、C#编写)
目前我使用的最新版Version: 2.27.3版本体积才 4MB
当然你使用其他工具也行,只要得到 GIF 的全部图片即可
将 GIF 图拖入ScreenToGif工具

拆分 GIF
新建两个文件夹input(输入)和output(输出),我是新建桌面上的,因为处理完我就删掉
在底部随便选中一张右键浏览文件夹,会自动打开文件夹,直接复制里面的拆分好的图片到input文件夹里即可
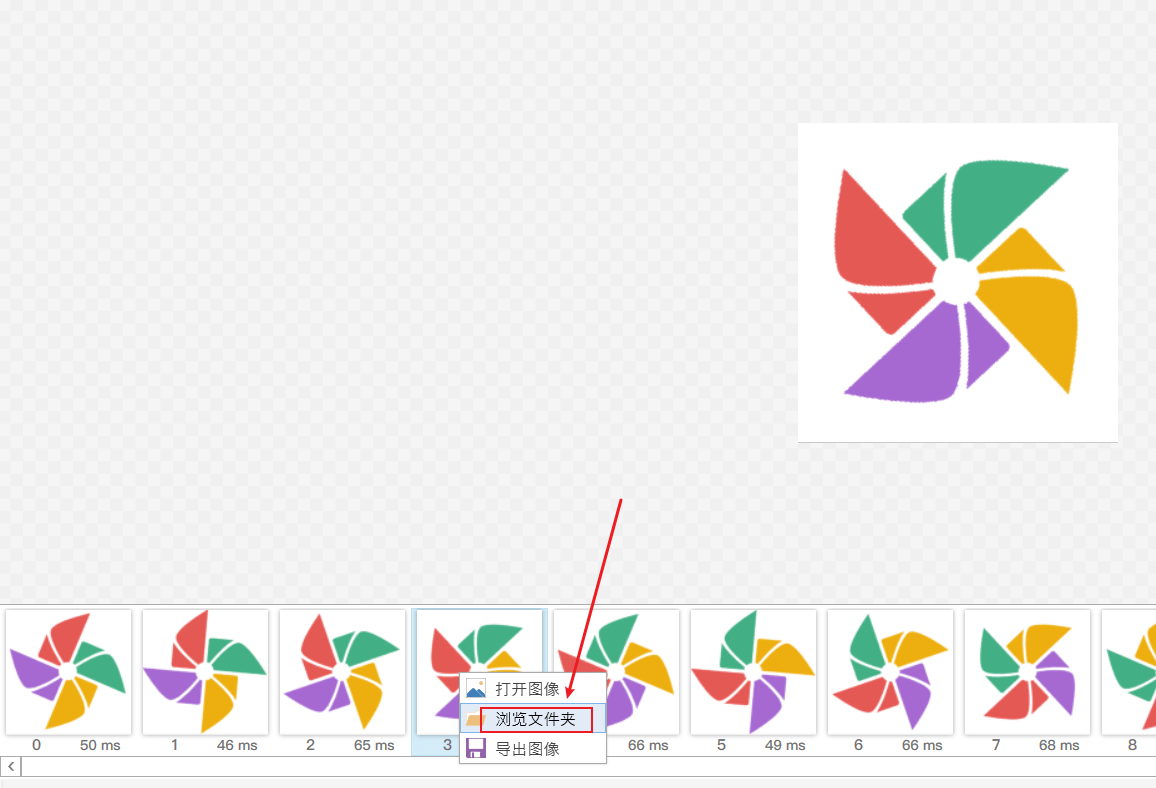
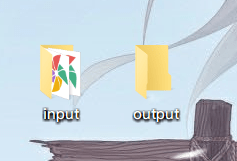
配置 PS
在此之前先将input的第一张图片复制放到桌面,让后用 ps 打开这张图片
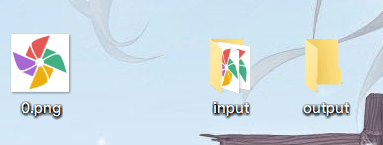
如果你发现你的界面没有时间轴和动作的话,点击顶部的窗口,口选即可
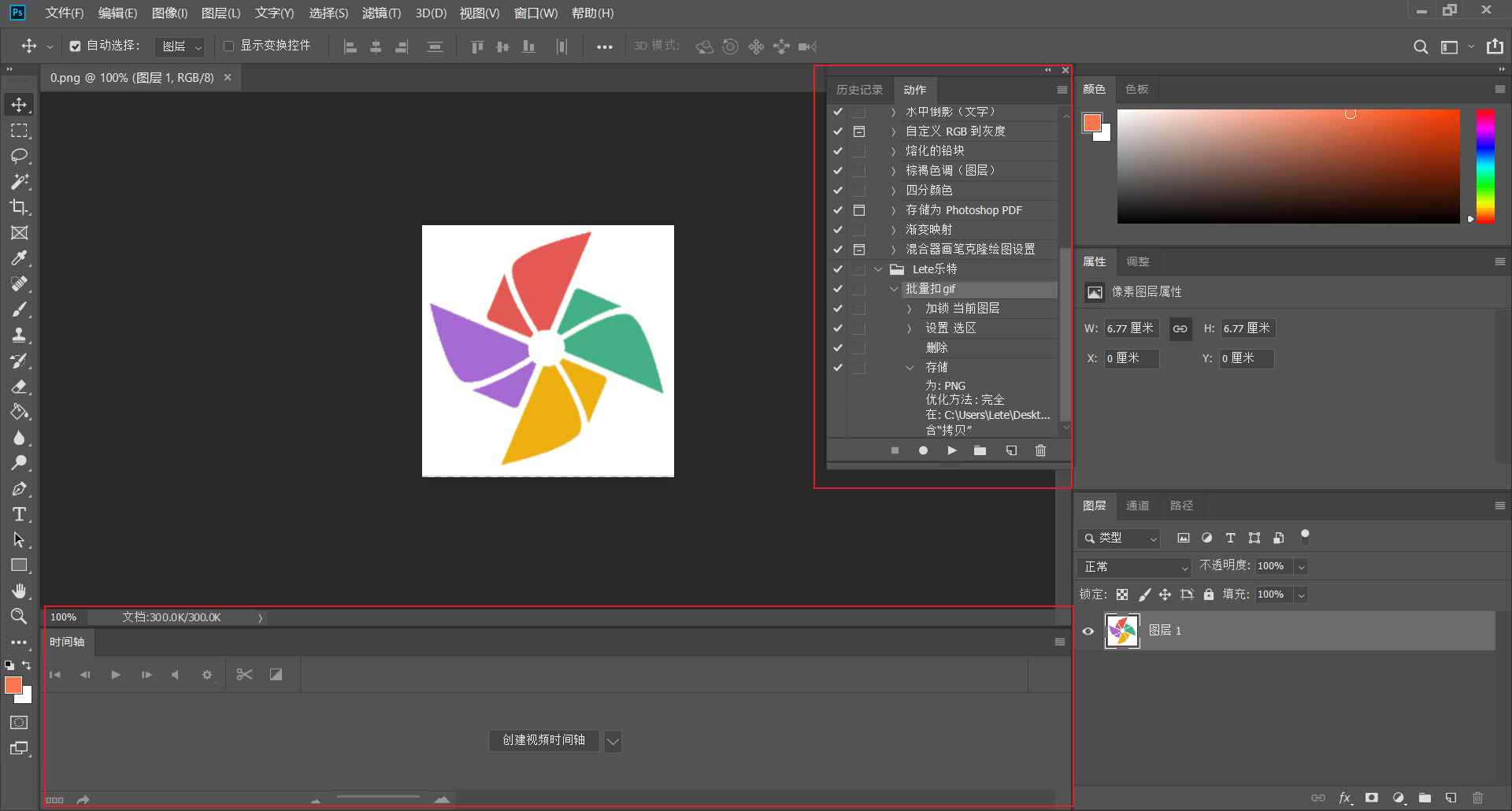
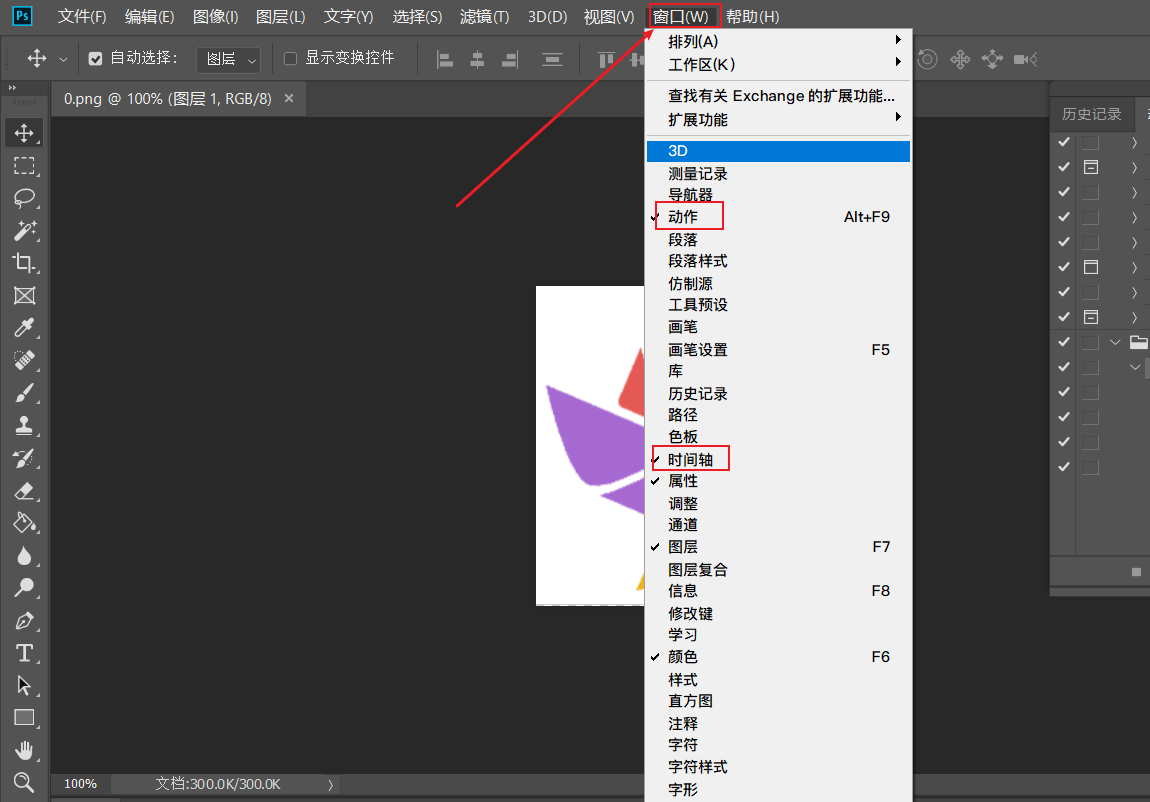
可以看到动作里有个Lete乐特的动作文件夹,那是我之前写的
可以看出下面有几个按钮
分别是
- 停止
- 录制
- 播放选中的动作
- 创建组(动作文件夹)
- 创建动作
- 删除选中
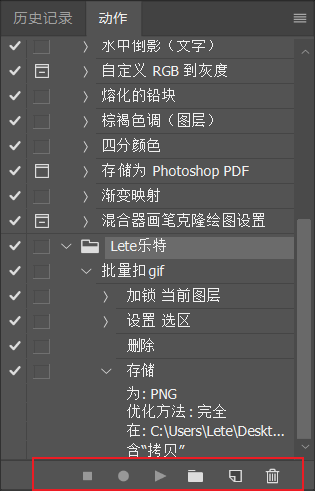
开始
这里我已经创建过组(文件夹)了,我就不在新建了,直接新建动作,昵称自定义,默认会帮你开启录制
- 在左边工具栏选中
魔棒工具然后选中白色区域。按住键盘上的 Delete 删除注意上方的
连续,意思指的是选中的白色,而不是全局白色,去掉勾选才是全局白色,如果你想指定颜色的话,你可以使用颜色吸取(这里不进行演示)
注意如果你的图层是锁住的,需要先解锁
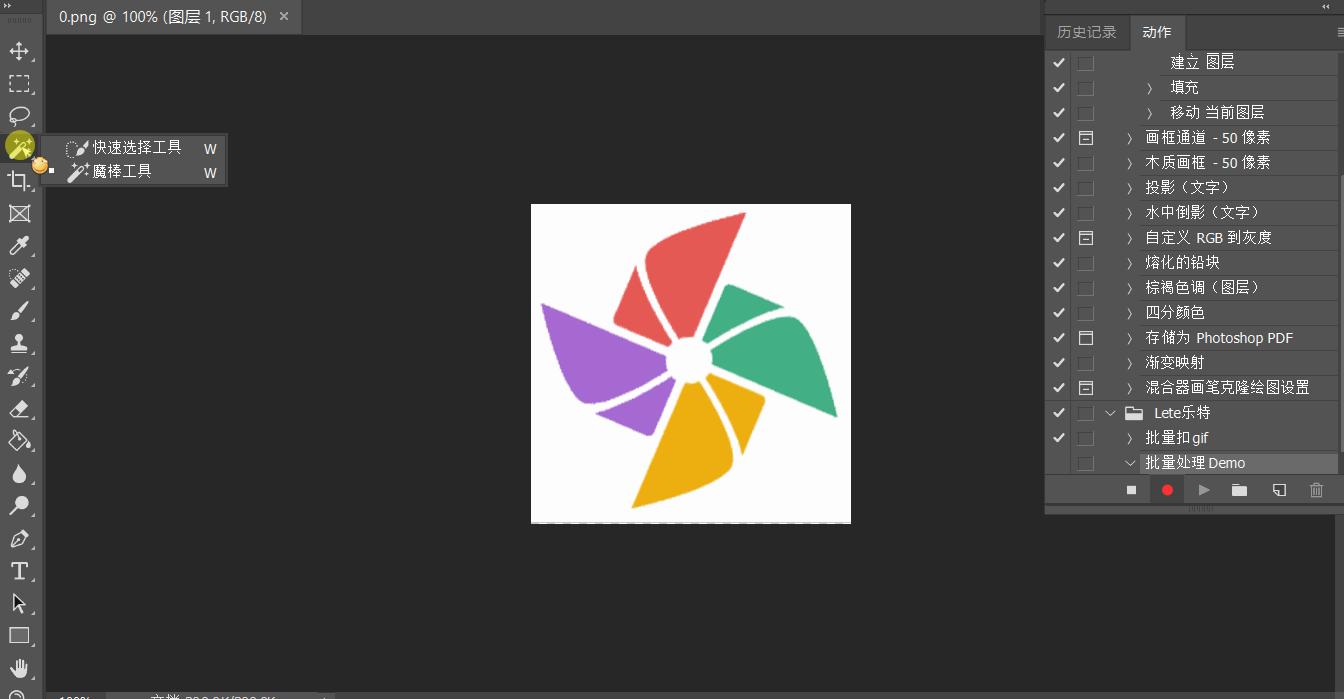
然后ctrl+shift+s保存到output文件夹内即可
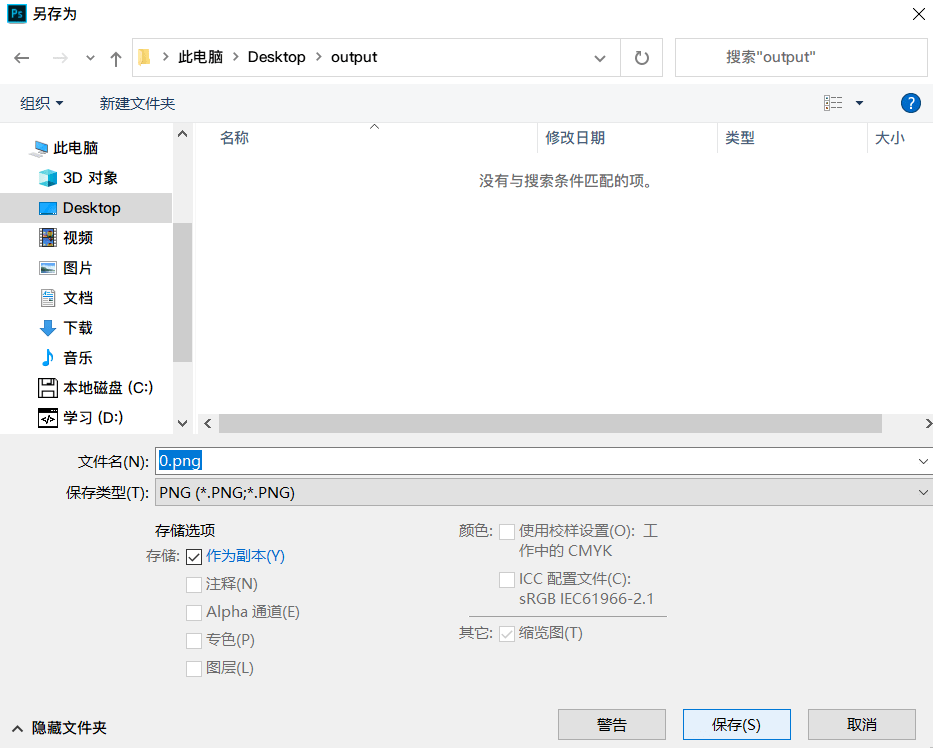
好的,现在已经完成了一系列的操作,接下来你得把更改操作得到的背景透明图片删掉(删掉output的 0.png)
点击左上角
文件—>自动—>批处理,选择刚才录制的动作,选择源文件夹(也就是 input),随后点击确定即可自动执行了,之后就全部保存到了 output 文件夹内了

执行完毕后,把图片全部关掉(一路选择否)
将
output处理好的第一张图片拖入 ps,点击下方的创建时间轴,然后点击后面的+加号
选中全部图片,因为刚才已经拖入第一张图片了,这里就不选第一张了

点击左下角的三个框,然后点击第一张图片按住shift点击最后一张图片,任意选一张图片下面的时间,我设置为0.07秒
完成后,点击左上角
文件—>导出—>存储为旧版web(快捷键ctrl+shift+alt+s),点击存储到指定位置即可
如有特殊要求,可以自己更改参数